Weißes Papier erscheint je nach Licht in einem anderen Farbton. Zum Vergleich eines Monitorbildes mit einem realen Objekt oder mit einem ausbelichteten Foto ist daher die Beleuchtung wichtig. Folgende Bilder zeigen den Vergleich einer normalen Glühlampe und einer speziellen Weißlichtlampe (LifeLite mit 5800K) mit normalem Tageslicht (Wintersonne durch Fensterscheibe).
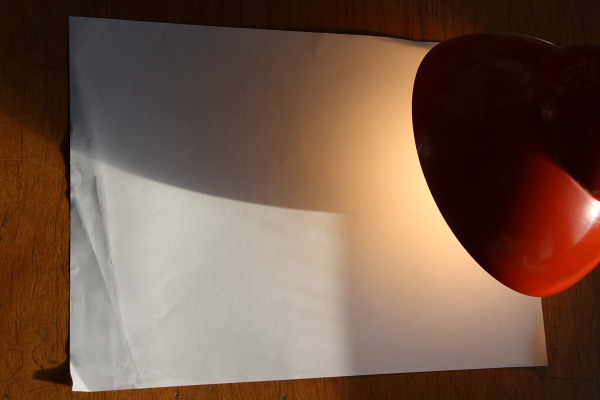
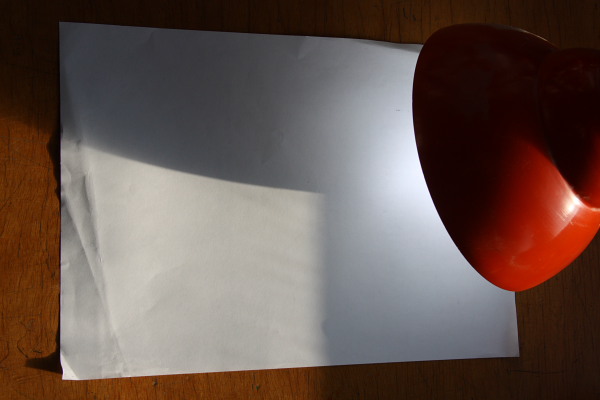
Man sieht, dass die Glühlampe sehr gelblich wirkt, was man auch als niedrige Farbtemperatur oder "warmes Licht" bezeichnet. Das klingt wie ein Widerspruch. Die Erklärung ist wohl, dass die "Farbtemperatur" sich auf die Temperatur bezieht, bei der ein "schwarzer Strahler" den gleichen Farbton hätte. Hierbei entspricht eine niedrige Temperatur einem gelblichen oder sogar rötlichen Farbton, eine sehr hohe Temperatur einem bläulichen Farbton. Die Begriffe "warme Farbe" und "kalte Farbe" drücken dagegen das Empfinden des Menschen aus. Ich vermute, dass uns der gelbliche oder rötliche Farbton an warmes Feuer erinnert und der bläuliche Farbton an kalten Schnee oder so.
Computermonitore (gilt auch für mein Notebook Dell Inspiron 9400 mit 17" LCD) sind meistens auf ein sehr "kaltes Weiß", also eine sehr hohe Farbtemperatur eingestellt. Außerdem ist die Farbwiedergabe nicht unbedingt sehr präzise und besonders bei Notebooks auch Blickwinkelabhängig. Daher habe ich meinen Bildschirm mit Spyder 3 auf 5000K abgeglichen.
Zum Test der Farbtreue habe ich farbige Stifte (und ein weißes Blatt Papier und einen Testdruck von unter Weißlicht fotografiert, im Raw-Converter den Weißabgleich auf eine weiße Referenzfläche im Foto gemacht und das von Spyder 3 angelegte Monitorprofil im Raw Converter aktiviert. Dann habe ich die Stifte wieder auf das auf dem Notebook dargestellte Foto gelegt. Hier das Ergebnis mit einer normalen Halogenlampe und mit der LifeLite Lampe:


Das rechte Bild zeigt eine sehr gute Übereinstimmung des Monitorbildes mit den original Objekten. Das bedeutet, dass die Canon EOS 450D die Farben ziemlich naturgetreu aufnimmt und der Monitor die Farben ziemlich naturgetreu wiedergibt. Das linke Bild zeigt, dass die Objekte bei Beleuchtung mit einer Halogenlampe teilweise ganz andere Farben haben. Die Farbtemperatur des Monitors von 5000K stellt einen Kompromiss dar: verglichen mit der üblichen Monitoreinstellung wirkt der weiße Fensterhintergrund zunächst etwas vergilbt und der blaue Desktop etwas flau. Verglichen mit unserer üblichen Wohnzimmerbeleuchtung wirken die Farben auf dem Monitor immer noch eher kühl.
Folgendes Bild ist bei sehr gelbem Glühlampenlicht afgenommen (1/15 sec, Blende 4, 800ASA, Sigma 18-125mm auf 18mm):

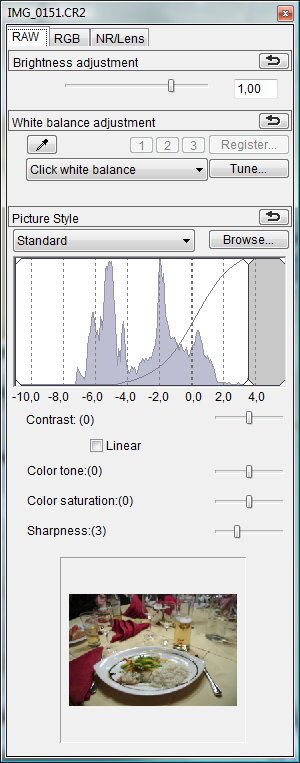

Der automatische Weißabgleich (linkes Bild) führt zu einem sehr gelben Bild. Die Paprika ist nicht richtig grün und der Bierschaum nicht weiß. In Canon Digital Photo Professional (DPP) habe ich nun den Weißabgleich auf den Teller vorgenommen und die Belichtung etwas korrigiert. Das Ergebnis ist ein Bild mit weißem Teller und Bierschaum und richtig grüner Paprika. Dafür wirkt die Beleuchtung etwas kühl. Ich finde diese korrigierten Farben zur Darstellung des Essens gut, man kann aber auch einen Kompromiss wählen um etwas von dem "gemütlichen Licht" zu erhalten.
Je nach Motiv und Lichtverhältnissen bei der Aufnahme kann der Kontrast zu groß, gerade richtig oder zu klein für eine gute Widergabe auf dem Monitor oder auf Fotopapier sein. So wie früher der Negativfilm einen größeren Dynamikbereich (d.h. große Helligkeitsunterschiede) abbilden konnte als das Fotopapier und man somit beim Ausbelichten der Negative die Helligkeit und durch Wahl des Fotopapiers den Kontrast nachträglich beeinflussen konnte, kann heute das Raw-Format mit 14Bit eine deutlich höhere Dynamik als ein JPEG mit 8 Bit darstellen.
Das folgende Bild zeigt einen tief verschneiten Parkplatz in Obertauern (1/640 sec, Blende 8, 200ASA, Sigma 18-125mm auf 32mm):

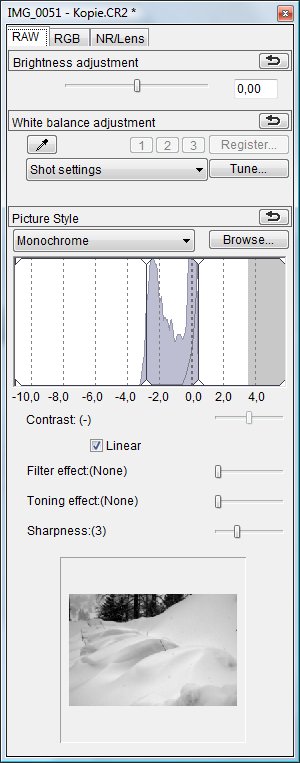

Im Originalbild (links) ist der Kontrast sehr gering. Im Raw-Converter DPP kann man die Abbildung der aufgenommenen Helligkeitswerte (Werte -10 bis +4 Blendenstufen, d.h. logarithmische Darstellung) auf die dargestllten Helligkeitswerte anpassen. In diesem Fall habe ich die Option "linear" gewählt und den Bereich an das Histogramm angepasst. Das resultierende Bild rechts hat einen deutlich verbesserten Kontrast.
© 2009 Hans-Georg Köpken